- You can easily move apps to organize them on different pages of your iPhone or into folders, once you master getting your iPhone into “jiggle mode.”
- Lightly press an app for about 3 seconds until it starts to jiggle – then you can move apps around your iPhone screen with your finger.
- Drag an app on top of another to create a folder. You can then drag additional apps into the folder you just created.
- Tap and hold an icon, then tap additional icons to group them so you can move several to a new location or folder all at once.
You spend a lot of time using your iPhone, so it pays to organize your apps.
Rather than flipping through page after page of disorganized icons, you can store all of your social media apps in one folder and your games in another. Or divide your apps into pages, with your most commonly used ones on the first page.
Whatever your strategy for getting organized, here’s how to move and sort your apps on your iPhone.
Move apps by dragging with your finger
No matter how you want to move or organize your apps, you need to master the basic skill of dragging apps.
1. Tap and hold your finger on an app icon for several seconds. This is called a "long press," and after about three seconds, you should see all the apps jiggle. Some apps will have small X's in the upper left corner (which you can tap to delete them from your iPhone). Be sure you don't press too hard, or you will instead trigger Quick Actions on iPhones that support "deep presses."
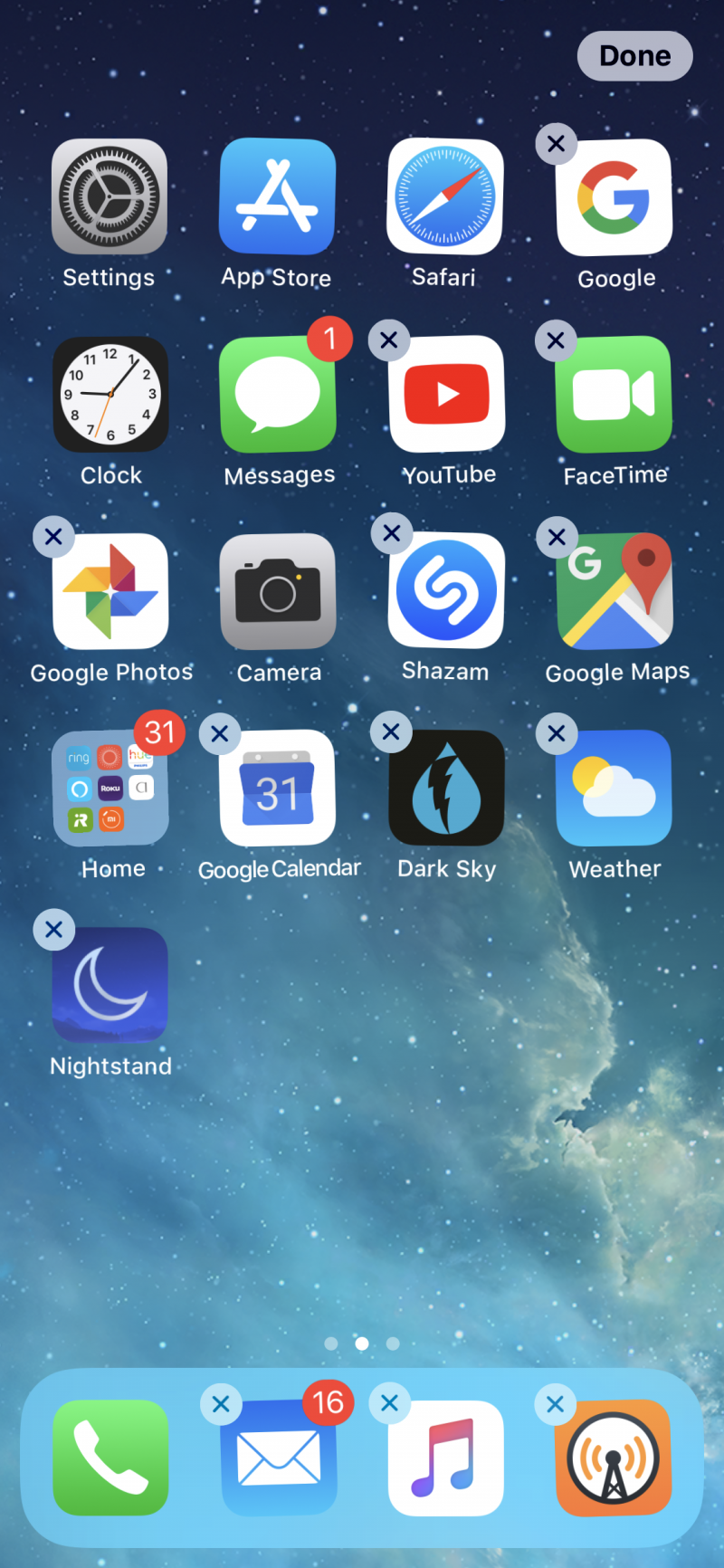
2. Tap and drag the desired app around the screen. You should see the app icon move under your finger, and other apps will "flow" around it as you drag.
3. Repeat step two for any other apps you want to move.
4. If you want to move an app to another page, drag it to the edge of the screen. The page will flip, and you can release the app on the page of your choice. If you drag an app to the right of the last page of apps, your iPhone will create a new page.
5. When you've positioned all the apps, press the Home button to exit this mode. On an iPhone X or later (any phone without a Home button) tap "Done" in the upper right corner of the screen.
Read more: How to delete apps on your iPhone (and save their data)
Create a folder for your apps
A convenient way to organize your iPhone's app collection is to sort your apps into folders. You can make any number of folders and give them unique names, making it an easy way to quickly find apps.
1. Tap and hold your finger on an app icon for several seconds until the apps jiggle.
2. Find two apps that you want to store in a folder. Drag one app on top of the other - you should see a frame appear around the app on the bottom - and let go. If you have trouble with this, be sure that you drag the app directly over the center of the other icon. If you approach it too far off-center, that app will simply move out of the way, as if you're re-organizing the apps.
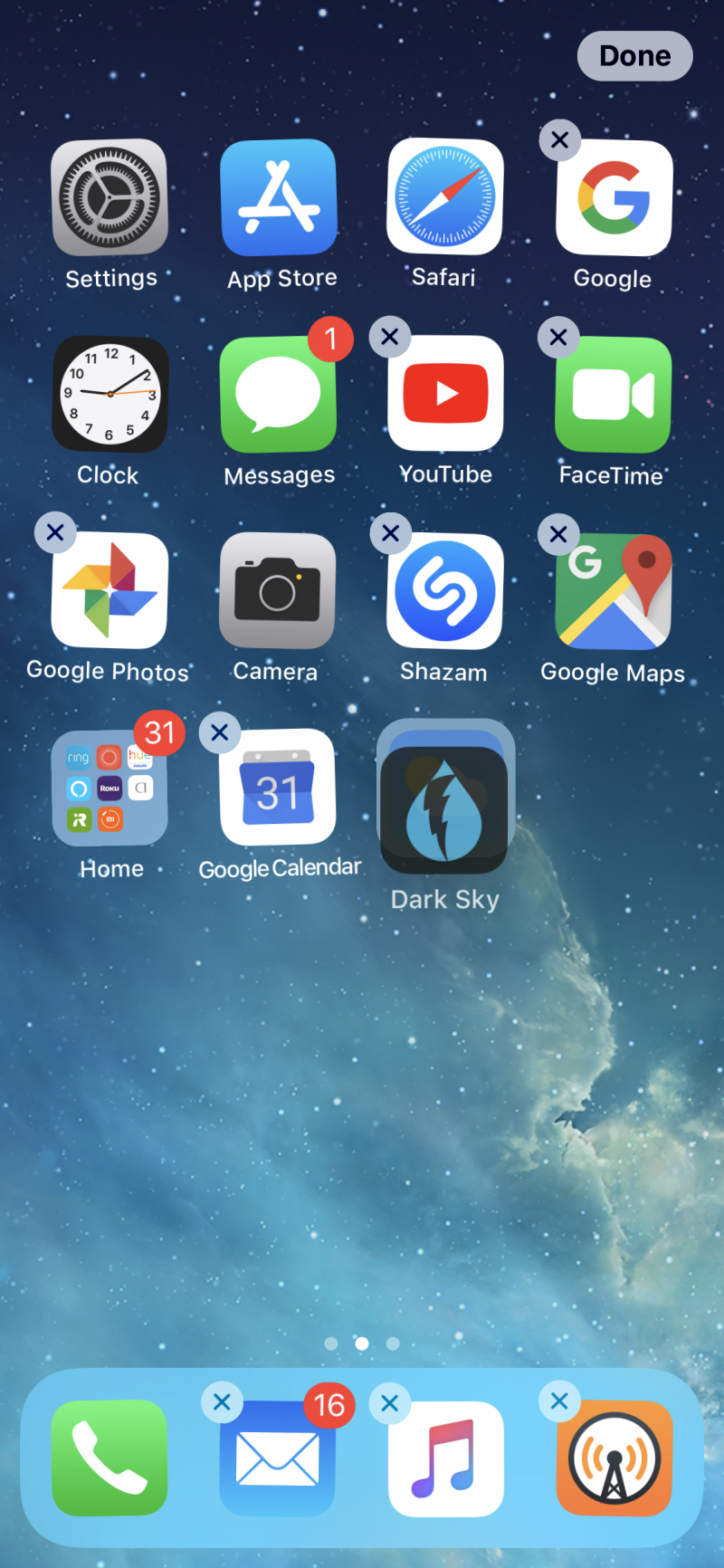
3. Drag any additional apps into the new folder.
4. Tap the folder. If you're still in "jiggle mode," you can rename the folder. Tap the name at the top of the screen and type to change it.
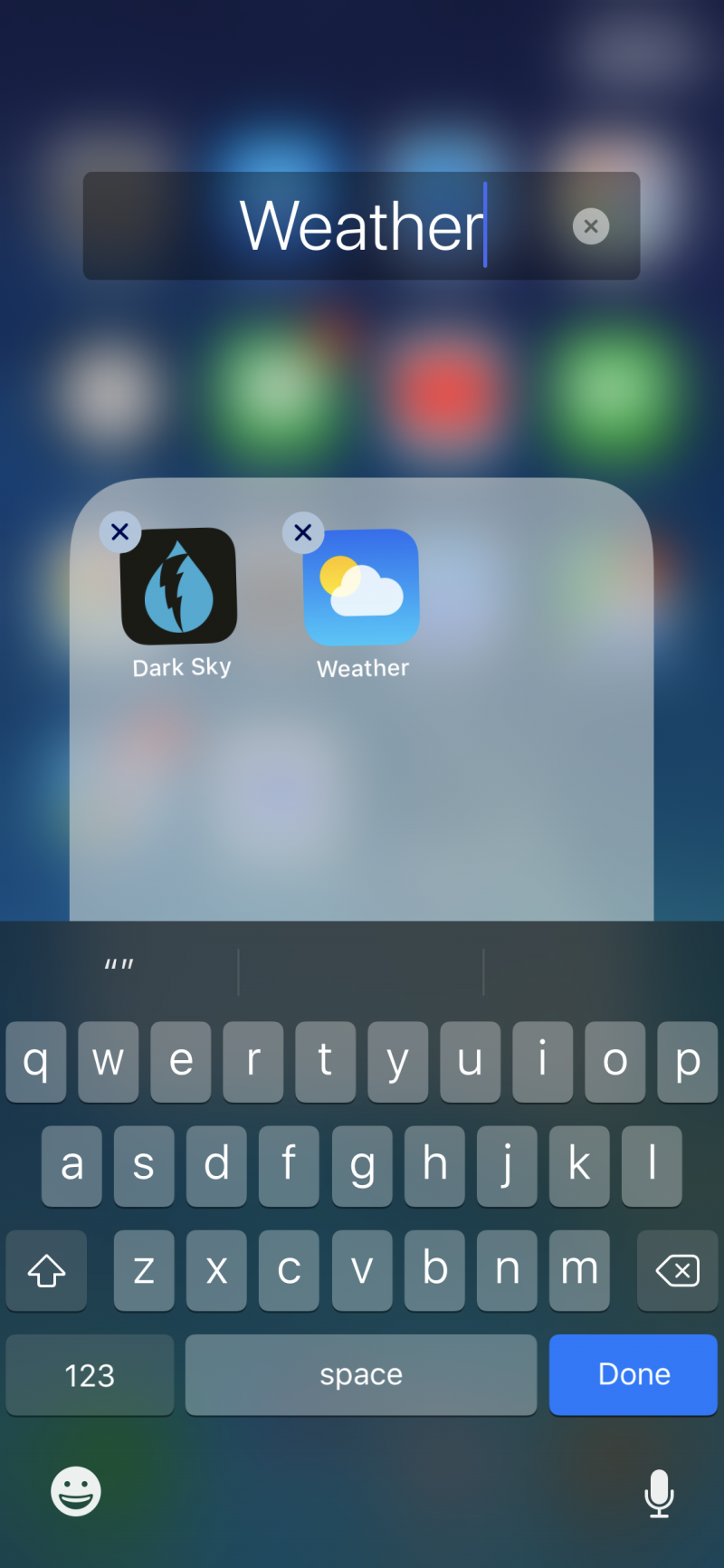
5. Tap anywhere on the screen to save your changes to the folder.
6. When you're done, press the Home button or tap "Done" in the upper right corner, depending upon which model iPhone you are using.
If you want to remove an app from a folder, just enter "jiggle mode," open the folder, and drag the app out of the folder.
A shortcut to moving many apps at once
Moving apps is pretty easy, but if you want to move a lot of apps all at once, dragging them one at a time can be time-consuming. There's an easier way, but it takes two hands.
1. Tap and hold your finger on an app icon for several seconds until the apps jiggle.
2. Tap and hold one of the apps that you want to move. Keep a finger on this app.
3. Locate another app that you want to move and tap it. As soon as you tap it, you should see it move to the first app.
4. Continue tapping any additional apps you want to group together. As you do this, they'll clump together and you'll see a notification appear indicating how many apps you are holding with your finger.
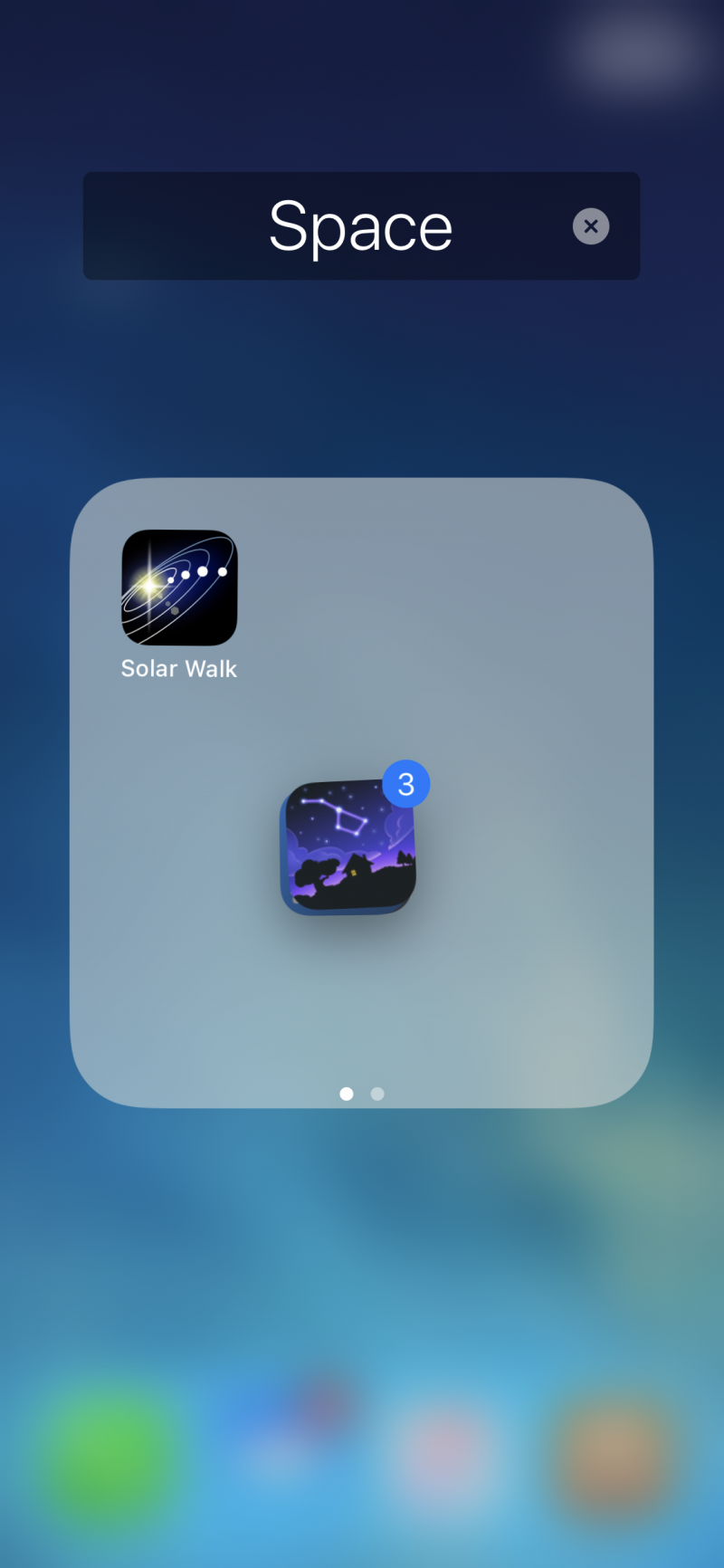
5. Drag the group of apps to a folder or to a new page. They'll all move together.

